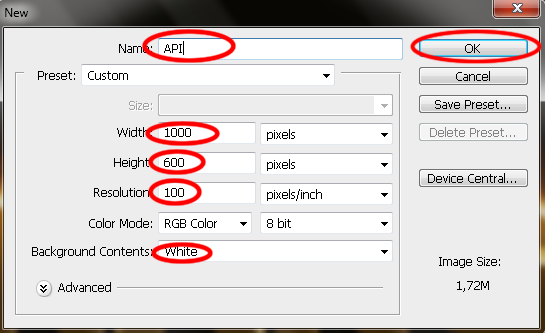Membuat Efek Api – Kali ini kita akan belajar efek photoshop tentang cara membuat efek api pada photoshop. Cara yang saya berikan ini memanfaatkan efek-efek yang ada pada blending options, efek blur dan juga penggabungan teks dengan gambar api. penggabungannya pun mudah, kita gunakan mode lighten untuk gambar apinya pada settingan blend mode. dan untuk terlihat lebih rapi pada gambar apinya saya hapus bagian-bagian yang kiranya tidak diperlukan. Untuk lebih jelasnya, mari kita langsung saja dengan mengikuti langkah-langkahnya berikut ini.
Membuat Efek Api
membuat efek api
Bahan-bahan
Gambar Api 1
Gambar Api 2
Buat lembar kerja baru dengan cara File – New (Ctrl+N). Dengan ukuran Width 1024, Height 768 dan resolution 72.
Kemudian kita beri efek gradient overlay pada backgroundnya dengan cara Layer – Layer Style – Gradient Overlay. Pada pengaturan warnanya kombinasi antara warna #000000 dan warna#7f4e00. Dan pada Scale diisi dengan 130%.
Hasil dari gradient dapat dilihat seperti tampak gambar dibawah ini.

cara membuat efek api
Lalu kita duplikat teks tersebut kemudian pilih menu Filter – Blur – Gaussian Blur. Isi Radiusnya6 pixels.

efek api pada photoshop
Buka gambar api lalu lalu lakukan seleksi kemudian drag pada lembar kerja. Untuk lebih jelasnya perhatikan penjelasan gambar dibawah ini. Setelah terseksi lalu kembalikan lagi channels seperti semula.
Setelah terseksi lalu kembalikan lagi channels seperti semula. kemudian drag kelembar kerja dan atur posisinya sesuka anda, anda juga bisa berimprovisasi dengan menghapus bagian-bagian jika kiranya tidak diperlukan.
kemudian drag kelembar kerja dan atur posisinya sesuka anda, anda juga bisa berimprovisasi dengan menghapus bagian-bagian jika kiranya tidak diperlukan. Lakukan langkah seleksi diatas untuk gambar api yang ke2. dan atur posisinya sehingga tampak seperti gambar dibawah ini.
Lakukan langkah seleksi diatas untuk gambar api yang ke2. dan atur posisinya sehingga tampak seperti gambar dibawah ini.

membuat efek api
Demikian Informasi Cara Membuat Efek Api Pada Tulisan Dengan Photoshop, semoga informasi ini bermanfaat untuk anda. Jika ada pertanyaan mengenai Cara Membuat Efek Api pada photoshop, anda bisa hubungi kami di menu kontak di web kuliah desain ini. Terimakasih anda telah mengunjungi kuliah desain dan membaca informasi mengenai
Blending Options – Inner Glow
Blending Options – Satin
Hasil sementara akan terlihat seperti gambar dibawah ini.
cara membuat efek api
Lalu kita duplikat teks tersebut kemudian pilih menu Filter – Blur – Gaussian Blur. Isi Radiusnya6 pixels.
efek api pada photoshop
Buka gambar api lalu lalu lakukan seleksi kemudian drag pada lembar kerja. Untuk lebih jelasnya perhatikan penjelasan gambar dibawah ini.
membuat efek api
Demikian Informasi Cara Membuat Efek Api Pada Tulisan Dengan Photoshop, semoga informasi ini bermanfaat untuk anda. Jika ada pertanyaan mengenai Cara Membuat Efek Api pada photoshop, anda bisa hubungi kami di menu kontak di web kuliah desain ini. Terimakasih anda telah mengunjungi kuliah desain dan membaca informasi mengenai



 10:21 AM
10:21 AM
 Unknown
Unknown

 Posted in:
Posted in: